Startseite
Technology
Network-Attached-Storage-Server eignen sich perfekt als persönlicher Cloud-Speicher. Der Dropbox-Ersatz bietet riesigen Speicherplatz und kommt ohne Cloud-Dienstleister aus. Wir zeigen, wie ihr mit dem NAS-eigenen Server oder dem kostenlosen ownCloud mit Windows, Android oder dem Browser auf eure heimischen Daten zugreift - von überall auf der Welt.
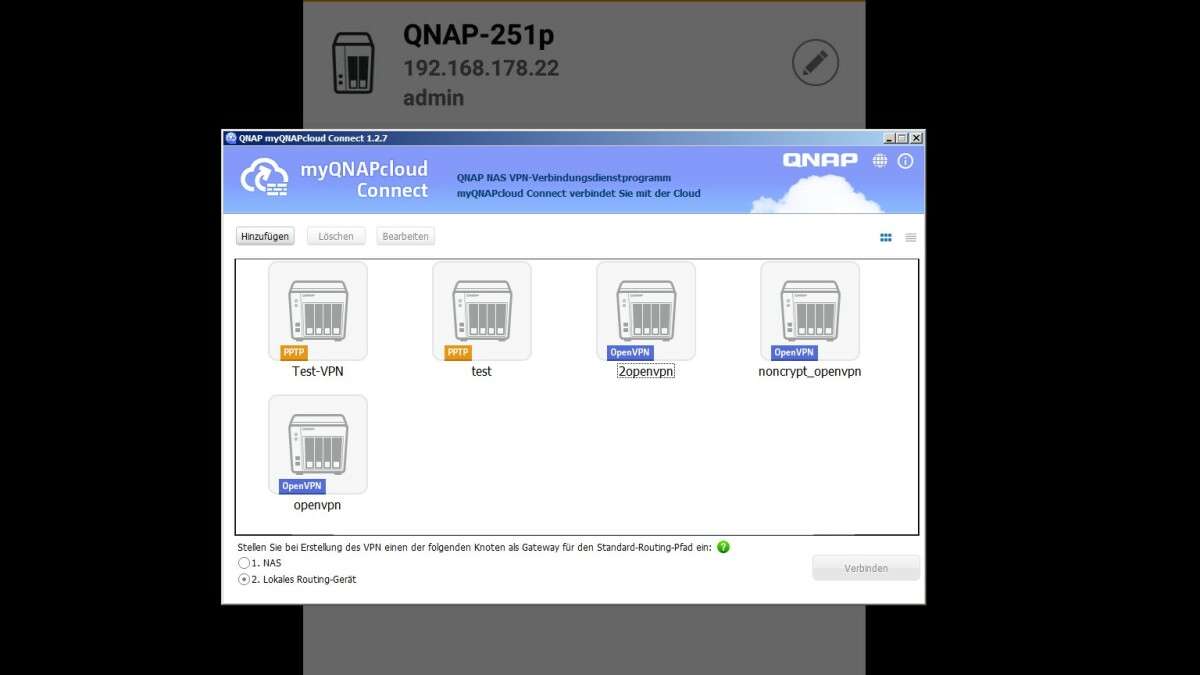
Beim Thema Cloud-Speicher denken die meisten wohl spontan an Dropbox - ein simpler Ordner, der in die Cloud synchronisiert wird. Aber nicht jeder hat Lust, seine Daten einem Dritten anzuvertrauen, der (kostenlose) Speicher ist begrenzt und überhaupt: Warum das Ganze nicht selbst erledigen? Mit einem Network-Attached-Storage-Server (NAS) habt ihr bereits alle Voraussetzungen daheim - sie müssen nur noch konfiguriert werden. Ein NAS ist in der Regel rund um die Uhr eingeschaltet und eignet sich somit hervorragend als Cloud-Server, es müssen lediglich drei Schritte ausgeführt werden: Der Cloud-Server selbst muss installiert werden, das NAS muss über das Internet erreichbar sein und Clients für den Zugriff müssen eingerichtet werden.
Wir zeigen euch zwei Cloud-Variante: Zum einen die universelle Option und Dropbox-Alternative Nummer 1 ownCloud und zum anderen den Weg über herstellereigene Apps und Services. Beide Möglichkeiten zeigen wir am Beispiel eines QNAP-251p-Servers und für beide seht ihr auch, wie ihr per Windows, Android oder Browser zugreift.
Die Erreichbarkeit
Wenn euer NAS über das Internet erreichbar sein soll, benötigt ihr eine feste Adresse. Eure Wide-Area-Network-Internet-Protocol-Adresse (WAN-IP), über die ihr für das Internet sichtbar seid, ändert sich aber immer mal wieder, auch wenn viele Provider zumindest bei Kabel-DSL mittlerweile monate lang dieselbe Adresse vergeben, selbst nach Neuverbindungen des Routers. Es gibt verschiedene Möglichkeiten, die wechselnde IP-Adresse an einen konstanten Domain-Namen zu binden. Wie ihr so einen Dynamischen-Domain-Name-Service-Dienst (DDNS) einrichtet, zeigen wir euch im Artikel " Cloud im Eigenbau: So richtet ihr einen Fernzugriff auf euer NAS ein ". Am Ende habt ihr immer eine Adresse in der Art MeinNAS.myQNAPcloud.com, die auf euer NAS verweist.
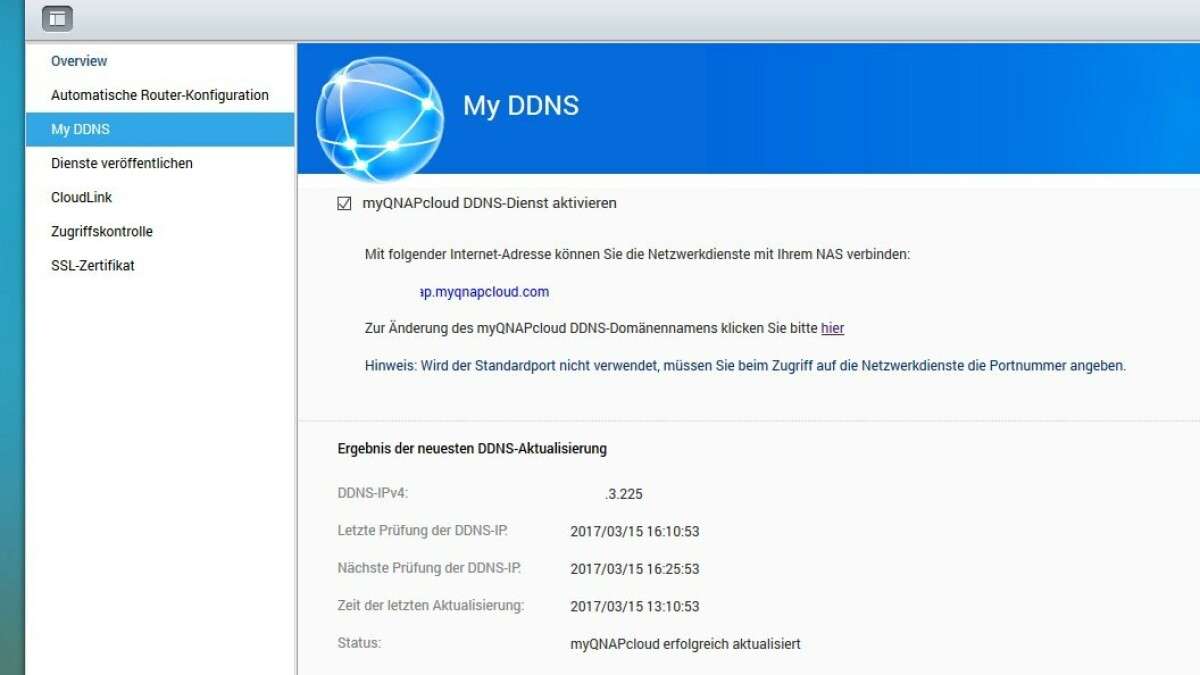
Dynamische IP-Verweise sind leider immer mal wieder fehleranfällig. Zum Testen verwendet ihr daher am besten erst einmal die eigentliche IP-Adresse und ersetzt sie, wenn alles funktioniert durch den DDNS- beziehungsweise myQNAPcloud-Namen. Die myQNAPcloud-Adressen sehen so aus: MeinNAS.myqnapcloud.com - der Name wäre dann eben "MeinNAS".
myQNAPcloud-Server und Web-Zugriff
QNAP bietet einen eigenen Service an, der relativ einfach Zugriff via Browser und Smartphone gewährt und mit etwas mehr Aufwand auch direkt im Windows-Explorer erreichbar ist. Zunächst legt ihr aber ein Konto beim myQNAPcloud-Dienst an - über diesen ist euer NAS dann via Internet zu erreichen. Anschließend installiert ihr die zugehörige App aus dem AppCenter des NAS - nach dem Start kommt vermutlich erstmal eine Meldung, ihr müsstet mit einem verifizierten QNAP-Konto verbunden sein. Dafür ruft ihr den Einrichtungsassistenten über den grünen Button auf und meldet euch mit dem myQNAPcloud-Login an. Den Assistenten könnt ihr weitestgehend durchklicken, in Schritt 3 solltet ihr aber Obacht geben: Standardmäßig werden einige NAS-Dienste (Music Station, File Station, etc.) veröffentlicht. Veröffentlicht heißt hier, dass jeder diese Dienste über die QNAP-Webseiten finden kann - wenn auch natürlich nicht aufrufen. Wenn ihr das nicht wollt, entfernt das Häkchen und setzt die Zugriffskontrolle auf "Privat". Natürlich könnt ihr die Einstellungen später noch anpassen.
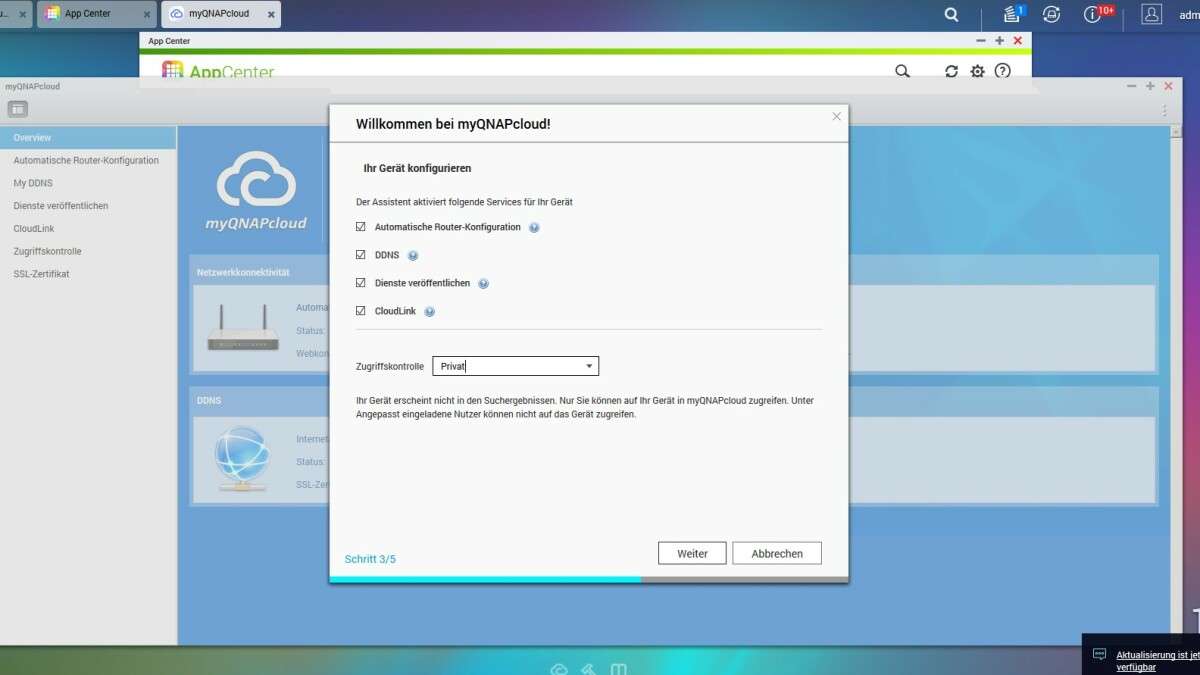
Sobald der Assistent durchgelaufen ist, wechselt wieder zur myQNAPcloud-Webseite. Hier seht ihr nun euer NAS - meldet euch mit den ganz normalen Login-Daten an und schon seht ihr die Freigabeordner und könnt Dateien rauf- und runterladen. Für den gelegentlichen Zugriff genügt das bereits voll und ganz, aber eine Windows-Integration wäre doch bequemer und das geht mit der QNAP-Windows-Software.
myQNAPcloud via Windows
Die Integration unter Windows läuft anders, als ihr es von Dropbox kennt: Der Dropbox-Client verbindet sich direkt mit dem Dropbox-Server, bei QNAP läuft der Weg über eine Virtual-Private-Network-Verbindung (VPN). Einmal über VPN verbunden, ist der Rechner, an dem ihr sitzt, Teil eures heimischen Local Area Networks (LAN) und ihr könnt direkt über den Windows-Explorer auf die Freigabeordner des NAS zugreifen - eben genauso, wie ihr es daheim machen würdet.
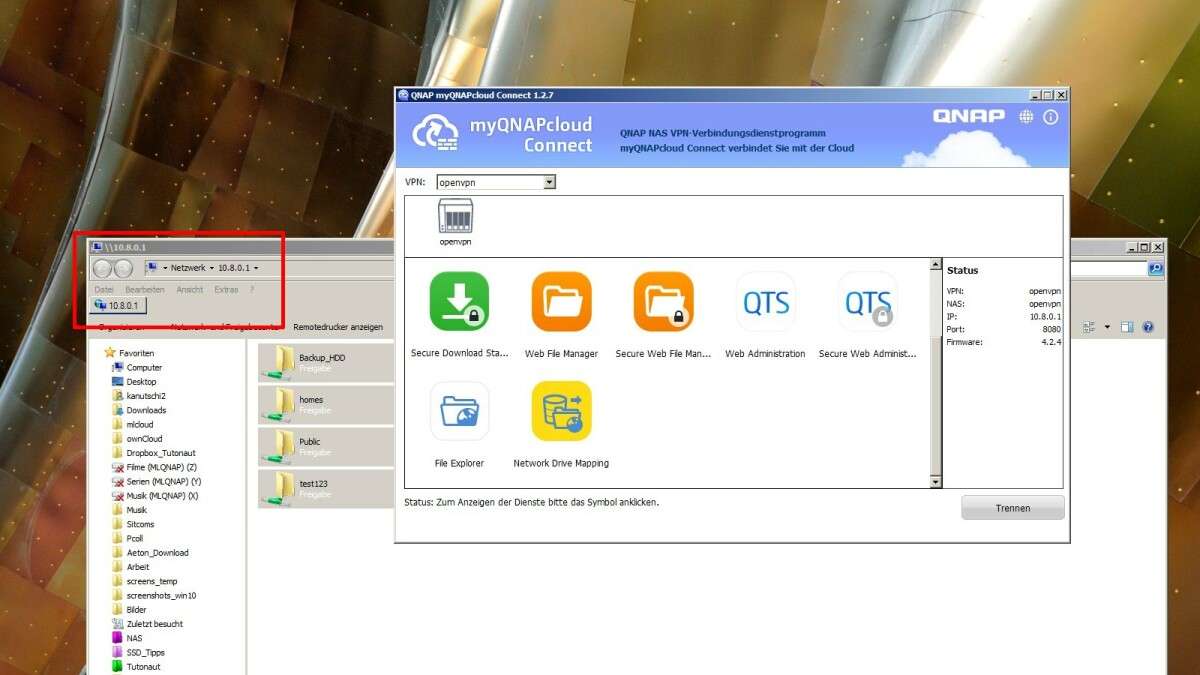
Ihr benötigt dafür das Tool myQNAPcloud Connect. Außerdem muss der VPN-Server unter der QNAP-Oberfläche unter "Systemsteuerung/Anwendungen/VPN Server" aktiviert werden. Standardmäßig sollte der Point-to-Point-Tunneling-Protocol-Server (PPTP) genügen. Startet das Programm und klickt auf "Hinzufügen", um einen neue VPN-Verbindung einzurichten. Gebt die NAS-Adresse sowie die Login-Daten eines VPN-Nutzers (zum Beispiel eures normalen Admin-Accounts) ein und stellt die Verbindung her. Wenn es nicht funktioniert, aktiviert zusätzlich den OpenVPN-Server in der QNAP-Oberfläche und wechselt dann im Connect-Programm den VPN-Typen auf OpenVPN.
Falls auch das nicht klappt - und das passiert bisweilen - versucht es manuell: Aktiviert den OpenVPN-Server und ladet Zertifikat und Konfigurationsdatei in den OpenVPN-Config-Ordner, wie ihr es im VPN-Artikel nachlesen könnt. myQNAPcloud Connect wird das Profil nach einem Neustart automatisch erkennen und ihr könnt euch verbinden - denn letztlich ist Connect nicht viel mehr als ein simpler (Open)VPN-Client. Sobald die Verbindung steht, bekommt ihr allerlei Shortcuts für Video Station, Music Station und so weiter. Der interessante Punkt ist der "File Explorer", der schlicht den Bereich "Netzwerk" im Windows-Explorer öffnet. Dass ihr per VPN verbunden seid, seht ihr oben in der Adressleiste: Dort steht eine Adresse in der Art 10.0.8.1 - das ist die LAN-Adresse, die ihr vom VPN-Server bekommen habt. Connect stürzt hier im übrigen diverse Male ab - vielleicht solltet ihr direkt den normalen OpenVPN-Client nutzen, da fehlen lediglich die Shortcuts.
myQNAPcloud via Android
Richtig einfach und gut gelungen ist der Android-Zugriff: Installiert die App Qfile aus Google Play, fügt das NAS über das Plus-Symbol hinzu, gebt Adresse und Login-Daten ein und schon solltet ihr die Freigabeordner zu sehen bekommen. Als Adresse könnt ihr auch hier wieder die echte IP oder den myQNAPcloud-Namen angeben. Die App sucht auch automatisch nach NAS-Servern und wird, wenn ihr daheim im LAN testet, wohl auch das QNAP-Gerät finden - das könnt ihr freilich auch verwenden.
Standardmäßig wird es dann mit der normalen LAN-IP angezeigt, meistens also etwas in der Art 192.168.178.20 - den myQNAPcloud-Namen bekommt die App automatisch vom NAS. Wenn ihr eine andere Verbindungsadresse probieren wollt, tappt einfach lange auf den NAS-Eintrag und wählt "Eine Verbindungsmethode wählen" - hier warten dann WAN-IP, myQNAPcloud-Name und so weiter. Wenn ihr das Wireless-Local-Area-Network (WLAN) auf dem Smartphone deaktiviert, sollte die Verbindung automatisch umschalten.
Übrigens: Für Music Station, Video Station und so weiter gibt es jeweils eigene Apps, die ähnlich simpel funktionieren.
ownCloud einrichten
Wenn ihr lieber das originale Dropbox-Erlebnis haben wollt, also schlicht einen synchronisierten Ordner, solltet ihr mal ownCloud ausprobieren : Installiert den Server aus dem AppCenter und öffnet ownCloud anschließend. Ihr landet automatisch in der Web-Oberfläche. Legt ein Nutzerkonto an und schon dürft ihr loslegen. Für den Zugriff über das Internet, benötigt ihr natürlich wieder eine DDNS- oder VPN-Lösung. Zusätzlich müsst ihr im Router eine Port-Weiterleitung einrichten, damit eingehende Anfragen vom Router an das NAS, beziehungsweise den ownCloud-Server weitergeleitet werden. So geht's mit der Fritzbox : Richtet eine Weiterleitung "HTTP Server" (also Port 80) unter "Internet/Freigaben/Portfreigaben" ein; der Ziel-/An-Computer ist natürlich das NAS.
Der Zugriff via Browser ist dann ganz simpel: Über MeinNAS.myqnapcloud.com/owncloud gelangt ihr von überall auf der Welt wieder auf die Web-Oberfläche. Spannender ist aber die Windows-Integration. Installiert und startet den ownCloud-Client und gebt wieder die Adresse, hier also zum Beispiel "MeinNAS.myqnapcloud.com/owncloud", sowie die Login-Daten des ownCloud-Nutzers ein - und erwartet eine Warnmeldung. ownCloud verlangt mit dem Trusted-Domain-Feature nach der Adresse, über die ownCloud aufgerufen wird. Das ist etwas verwirrend: Gemeint ist hier nicht die Adresse von der ihr zugreift, sondern die, über die ihr ownCloud ansprecht, also beispielsweise die WAN-IP oder MeinNAS.myqnapcloud.com. Die gewählte Adresse könnt ihr direkt über den angebotenen Link zur Trusted Domain erklären. Aber Vorsicht: Wenn ihr die WAN-IP eingebt, könnt ihr auch nur über diese Zugreifen - nicht über MeinNAS.myqnapcloud.com! Weitere Adressen müsstet ihr manuell in die Datei config.php der ownCloud-Installation einfügen.
Nachdem die Trusted Domains erledigt sind, müsst ihr im Installationsassistenten nur noch den gewünschten Windows-Ordner zum Synchronisieren auswählen - fortan wird alles, was in diesem Ordner landet, automatisch in die ownCloud hochgeladen, wie man es von Dropbox kennt.
ownCloud via Android
Genauso simpel funktioniert der Zugriff unter Android: Die App findet ihr bei Google Play für 79 Cent. Eine kostenlose Variante gibt es bei F-Droid . Auch hier benötigt ihr wieder die Adresse in der Form "WAN-IP/owncloud" oder deutlich besser "MeinNAS.myqnapcloud.com/owncloud". Im Gegensatz zum Windows-Client nutzt ihr für Up- und Downloads natürlich keinen Ordner, sondern die App selbst. Viel zu entdecken gibt es in der App nicht, aber eine Einstellung ist wirklich erwähnenswert: Ihr könnt Fotos und/oder Videos automatisch hochladen lassen, auf Wunsch auch nur bei WLAN-Verbindung. So verliert ihr garantiert nie mehr eure Bilder!
Ihr könnt nun also per Browser, Android - oder Windows-Client, mit oder ohne sichere VPN-Verbindung auf das NAS und eure Dateien zugreifen. Der Vorteil bei ownCloud liegt darin, dass ihr wirklich auf keinen bestimmten Anbieter mehr angewiesen seid; lediglich für DDNS muss irgendein Service herhalten. Der Nachteil: Noch habt ihr keine verschlüsselte SSL-Verbindung! Der einfachste Weg führt über den myQNAPcloud-Service, allerdings sind SSL-Zertifikate dort kostenpflichtig. Es gibt auch kostenlose Zertifikate, aber da müsstet ihr euch schon ein "wenig" mit beschäftigen.
Ihr braucht eine sichere Verbindung über das Internet auf euer Heimnetzwerk? Mit einem NAS und einem Virtuellen Privaten Netzwerk geht das von jedem System aus. Wir zeigen euch, wie ihr diese unter Windows und Android einrichtet.
Wenn ihr bei QNAP die VPN-Verbindung nutzt, seid ihr auf jeden Fall auf der sicheren Seite, allerdings ohne "Dropbox-Feeling". Wenn diese Basisinfrastuktur einmal steht, könnt ihr anfangen herumzuspielen: ownCloud bietet etwa viele weitere Dienste neben dem reinen Dateizugriff, wie Notizen, RSS-Streams oder eine komplette Musik-Streaming-App. Und beim NAS lässt sich via VPN sowieso alles nutzen, was das Gerät hergibt. Also viel Spaß beim Syncen, Backuppen und Spielen!
» Tipp: Die besten VPN-Anbieter für mehr Sicherheit und Datenschutz
Nichts verpassen mit dem NETZWELT- Newsletter
Jeden Freitag: Die informativste und kurzweiligste Zusammenfassung aus der Welt der Technik!
... noch mehr NETZWELT für deine Mailbox
Lies dir vorher unsere Datenschutzbestimmungen durch. Details und weitere Möglichkeiten NETZWELT zu abonnieren findest du auf der verlinkten Seite.

Post a Comment